Hello,
TFians! Today I’m going to share a trick to get 5 TB of cloud storage from Microsoft. Many of us know that OneDrive is the cloud storage of Microsoft. Usually, it gives us only 5 GB storage with regular Microsoft account. But with education package, Microsoft provides 5 TB of online storage with Office 365 access totally for free. To get access to this package you need a varsity email. It’s actually given to the students/teachers. So, a better option to get this package by education email.
But If you don’t have education email then this post is for you. Yes! Now it’s your turn to get 5 TB storage from OneDrive. I’m sharing step by step procedure.
Step 1: Go to any link those are given below,
There you’ll get an email address [All of them are temp mail]. Copy the email address to paste it on the next step.
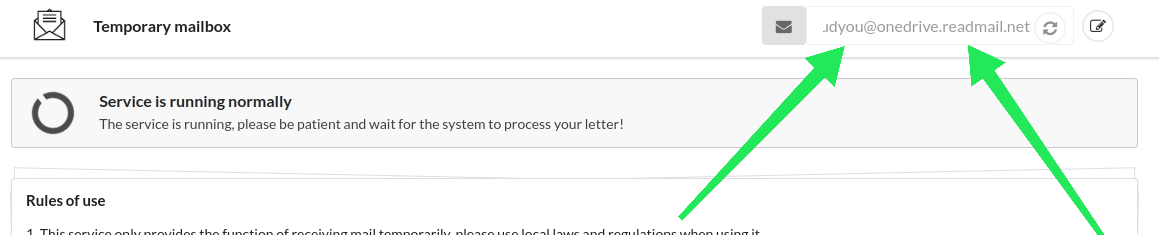
Step 2: Go to the https://www.microsoft.com/en-us/education/products/office. Paste the email address on Get started with Office 365 for free mail submission box and hit on GET STARTED button. Then the page link will be redirected to another page. There, you’ll need to select I’m a Student button.

Then another page will be opened and there you’ll find a form. Fill up the form with a verification number which you’ll get from the mail address picking website (where you went to get the email address in Step 1)

Step 3: After submitting the filled up form, you’ll be redirected to the portal. Yes! That’s all about it. You get 5 TB OneDrive storage successfully!
Table of Contents
Bonus:
You’ll also get access to many more things from Microsoft. Especially, Office 365. If you don’t know what is Office 365 then kindly search about it on any search engine. You’ll be happy! Here’re more things waiting… Keep on your eyes on the below list.
Office 365 A1 for students
- Education Analytics
- Microsoft Kaizala Pro
- Whiteboard (Plan 1)
- Office Mobile Apps for Office 365
- To-Do (Plan 2)
- Azure Active Directory Basic for EDU
- School Data Sync (Plan 1)
- Microsoft Stream for O365 E3 SKU
- Microsoft Teams
- Microsoft StaffHub
- Flow for Office 365
- PowerApps for Office 365
- Azure Rights Management
- Microsoft Forms (Plan 2)
- Microsoft Planner
- Sway
- Yammer for Academic
- Office for the web (Education)
- SharePoint Plan 1 for EDU
These all for you now!
Checking Storage:

Follow this step to check the available storage.
OneDrive> Settings wheel icon (Top right corner)> OneDrive Settings> More Settings> Storage Metrics
To be Noted!
You need to add an alternative email and security questions on next time login. You can provide your personal email address or temp email address there. Keep screenshot or memorize the security question’s answers to get back your ID if you’ll face any issue to login.
Only use this link to login your account: https://login.microsoftonline.com
Other Microsoft account login URL won’t work for this service. Because this service is being managed on different server.
Caution!
Don’t keep any personal data into this online drive as it’s managing by third party company/organization.
That’s all for today. Don’t hesitate to ask in the comment section if you won’t get any point of this article. Thanks to Mr Arif Ahmed Nowfel for giving us the necessary resources and instruction.
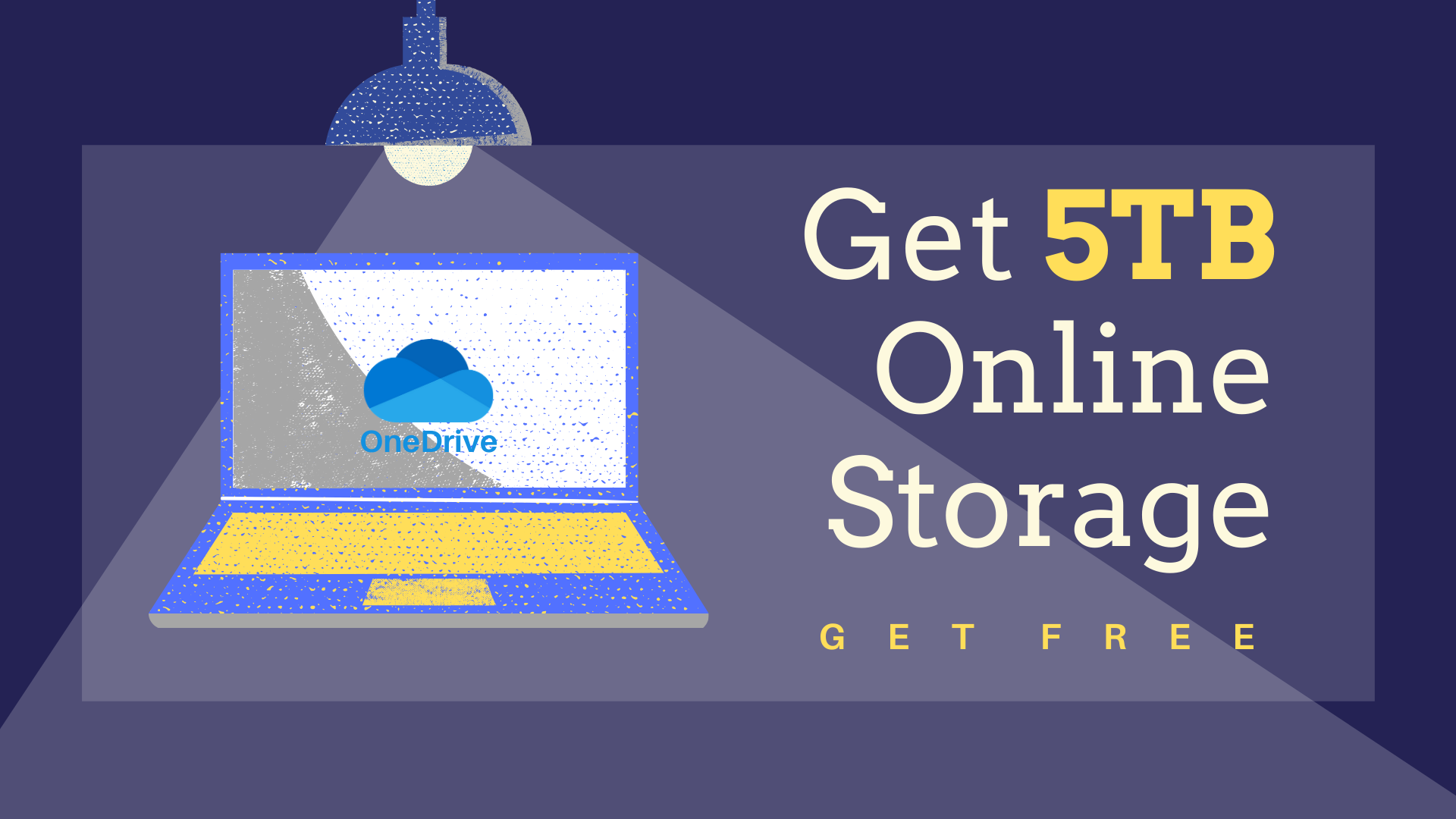

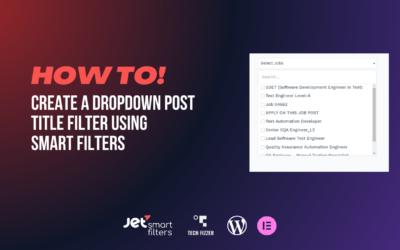


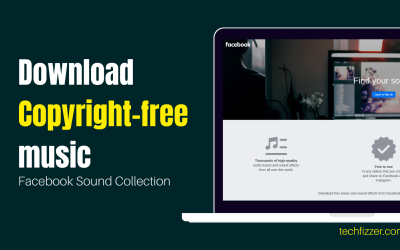
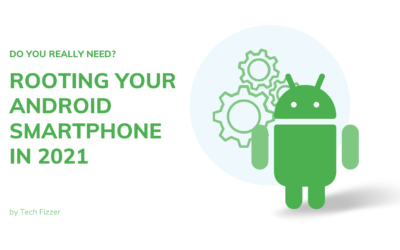
0 Comments